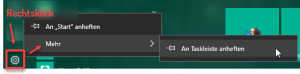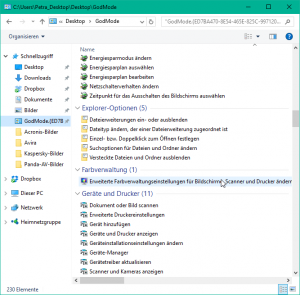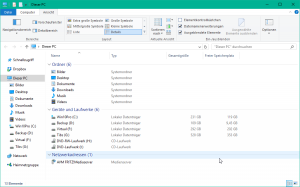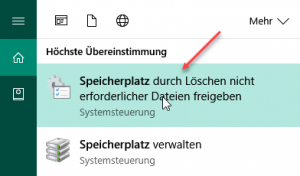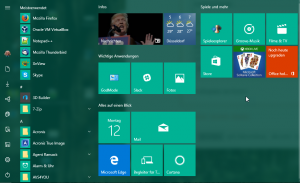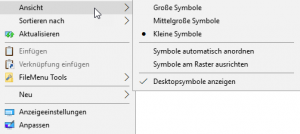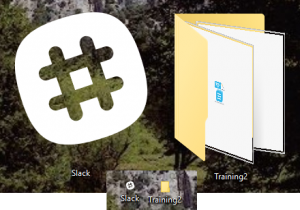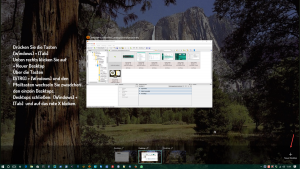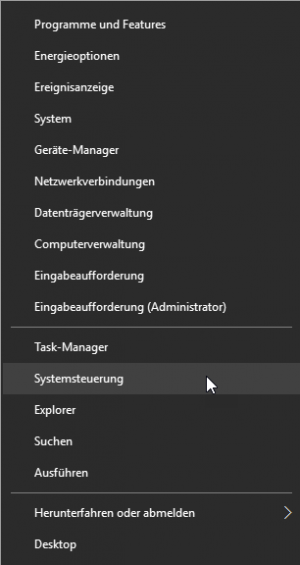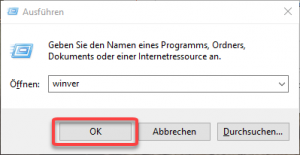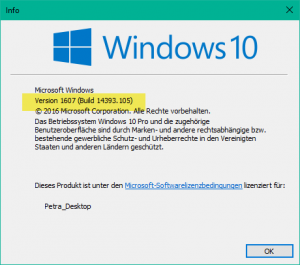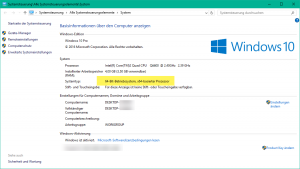Windows 10 Tipps und Tricks
Inhaltsverzeichnis
- 1 Windows 10 - Tipps und Tricks
- 1.1 1. Einstellungen an Taskleiste oder Startmenü anheften
- 1.2 2. GodMode aktivieren
- 1.3 3. Windows-Explorer Startoptionen ändern
- 1.4 4. Alte Installationen löschen
- 1.5 5. Startmenü sortieren
- 1.6 6. Programm-Icons auf dem Desktop vergrößern/verkleinern
- 1.7 7. Virtuelle Desktops erstellen
- 1.8 8. Klassische Systemsteuerung aufrufen
- 1.9 9. Wichtige Tastenkombinationen
- 1.10 10. Welche Windows-Version ist installiert?
Windows 10 - Tipps und Tricks
Hier stellen wir Ihnen einige Features von Windows 10 vor, die Sie in der Form evtl. noch nicht kennen.
1. Einstellungen an Taskleiste oder Startmenü anheften
Für schnellen Zugriff auf Systemeinstellungen, heften Sie diese an der Taskleiste. Dazu gehen Sie wie folgt vor:
Startbutton drücken
Rechtsklick auf Einstellungen (das Rad) und Mehr wählen
Im aufscheinenden Menü nun An Taskleiste anheften wählen
Die Einstellungen finden Sie jetzt in der Taskleiste wieder
Alternativ können Sie die Einstellungen ans Startmenü anheften
Auf die gleiche Weise können Sie auch mit einzelnen Einstellungen verfahren
2. GodMode aktivieren
Wie bereits unter früheren Windows-Versionen lässt sich auch in Windows 10 der sog. GodMode sehr einfach aktivieren. GodMode liefert Ihnen sämtliche wichtigen Einstellungen auf einen Blick. Um ihn zu aktivieren, gehen Sie wie folgt vor:
Erstellen Sie auf Ihrem Desktop einen neuen Ordner
Nennen Sie diesen "GodMode.{ED7BA470-8E54-465E-825C-99712043E01C}" und bestätigen Sie mit [Enter]
Ein Doppelklick auf den Ordner liefert Ihnen sämtliche Einstellungen auf einen Blick
Über einen Rechtsklick auf den Ordner und die Auswahl An Schnellzugriff anheften wird der GodMode im Windows Explorer integriert
Die Verknüpfung können Sie nun auch umbenennen oder z. B. im Startmenü anzeigen lassen
3. Windows-Explorer Startoptionen ändern
Seit Windows 10 startet der Windows-Explorer im Schnellzugriff-Modus und zeigt die meistgenutzten Apps und Ordner an. Wenn Sie wieder die gewohnte Einstellung Dieser PC im Explorer sehen möchten, gehen Sie wie folgt vor:
Öffnen Sie den Windows-Explorer und klicken oben auf den Tab Ansicht
Rechts unter Optionen wählen Sie Ordner- und Suchoptionen ändern
Unter dem Tab Allgemein wählen Sie bei Datei-Explorer öffnen für die Option Dieser PC aus
Ein Klick auf "Übernehmen" und "Ok" speichert diese Einstellung.
4. Alte Installationen löschen
Wenn Sie Windows 10 über eine alte Windows-Version installiert haben, bleibt die alte Windows-Version zunächst erhalten, um ggfs. zu ihr zurückkehren zu können. Das verbraucht unnötigen Speicherplatz. Wenn Sie sicher sind, dass Sie die alte Windows-Version nicht mehr benötigen, können Sie den Speicherplatz wie folgt freigeben:
Im Suchfeld (kleiner Kreis in der Taskleiste) Speicherplatz eingeben
Klicken Sie auf die App Speicherplatz durch Löschen nicht erforderlicher Dateien freigeben, um diese zu starten
Wählen Sie die Festplatte aus, auf welcher Windows installiert ist, meistens ist das C:\ und bestätigen mit Ok
Im nächsten Fenster setzen Sie zusätzlich den Haken bei Frühere Windows-Installation(en) und bestätigen Sie mit OK.
5. Startmenü sortieren
Im Laufe der Zeit wirkt das Startmenü immer unaufgeräumter. Wenn Sie Kategorien erstellen, kommt sehr schnell Ordnung in das Startmenü. Gehen Sie dafür wie folgt vor:
Klicken Sie auf eine App im Startmenü und lassen Sie die linke Maustaste gedrückt
Ziehen Sie diese App an den oberen Rand des Startmenüs, sodass ein Rahmen entsteht
Lassen Sie die linke Maustaste los, um die App dort abzulegen
Es wurde nun eine neue Kategorie erstellt
Fahren Sie mit der Maus in die obere Ecke der Kategorie und klicken Sie darauf, um einen Namen zu vergeben
In jede erstellte Kategorie können Sie weitere Apps verschieben
6. Programm-Icons auf dem Desktop vergrößern/verkleinern
Die Programmsymbole auf dem Desktop lassen sich in der Größe anpassen. Wer Platz braucht verkleinert sie, wer schlecht sieht, vergrößert sie. Es gibt zwei Methoden, die Größe der Icons auf dem Desktop zu ändern.
Methode 1: Rechtsklick auf eine freie Stelle auf dem Desktop und unter Ansicht die gewünschte Größe der Symbole auswählen. Zur Verfügung stehen große, mittelgroße und kleine Symbole. Standardmäßig sind von Windows mittelgroße Symbole eingestellt.
Methode 2: Dazu ist eine Maus mit Rädchen nötig. Über Drücken der STRG-Taste und Drehen des Mausrädchens lassen sich die Symbole auf dem Desktop stufenlos vergrößern bzw. verkleinern. Das funktioniert von ganz klein bis riesengroß, siehe Bild links.
7. Virtuelle Desktops erstellen
Wer häufig mit vielen Programme gleichzeitig arbeitet, sollte sich die Funktion der virtuellen Desktops anschauen, um auf mehreren Desktops gleichzeitig arbeiten zu können. Um einen virtuellen Desktop zu erstellen, gehen Sie wie folgt vor:
Drücken Sie die Tasten [Windows] + [Tab] Unten rechts klicken Sie auf + Neuer Desktop Über die Tasten [STRG] + [Windows] und den Pfeiltasten können Sie schnell zwischen den erstellten Desktops wechseln. Um erstellte virtuelle Desktop zu schließen, drücken Sie [Windows] + [Tab] und klicken auf das rote "x" in der rechten Ecke des Desktops.
8. Klassische Systemsteuerung aufrufen
Auch die klassische Systemsteuerung ist unter Windows 10 noch enthalten. Mit nur zwei Mausklicks lässt sich diese sehr leicht öffnen:
Mit der rechten Maustaste auf den Windows-Startbutton drücken und aus dem Schnellstartmenü Systemsteuerung auswählen. Alternativ funktioniert auch die Tastenkombination [Windows] + [X] um dieses Schnellstartmenü zu öffnen.
9. Wichtige Tastenkombinationen
| Tasten | Funktion |
|---|---|
| Windows | Startmenü aufrufen |
| Windows + A | Info-Center öffnen |
| Windows + D | zum Desktop wechseln |
| Windows + E | Windows-Explorer öffnen |
| Windows + I | Einstellungen öffnen |
| Windows + L | System sperren |
| Windows + M | alle geöffneten Fenster auf dem Desktop minimieren |
| Windows + R | den Ausführen-Dialog öffnen |
| Windows + Q | aktiviert die Suche über Cortana (Texteingabe) |
| Windows + X | Schnellstartmenü aufrufen |
10. Welche Windows-Version ist installiert?
Bei Support-Anfragen wird häufig die Frage nach der installierten Windows-Version gestellt. Das können Sie ganz einfach wie folgt feststellen:
Öffnen Sie den Ausführen-Dialog über die Tastenkombination [Windows] + [R] Geben Sie in der Textzeile winver ein und schließen die Eingabe mit OK ab.
Windows zeigt nun das folgende Hinweisfenster, das Auskunft über die verwendete Version gibt.
Wenn Sie gefragt werden, ob eine 32-Bit oder eine 64-Bit-Version installiert ist, gehen Sie wie folgt vor:
Öffnen Sie das Schnellstartmenü über die Tastenkombination [Windows] + [X] Wählen Sie System aus der Liste aus In dem folgenden Fenster können Sie die Informationen zu Ihrem PC ersehen