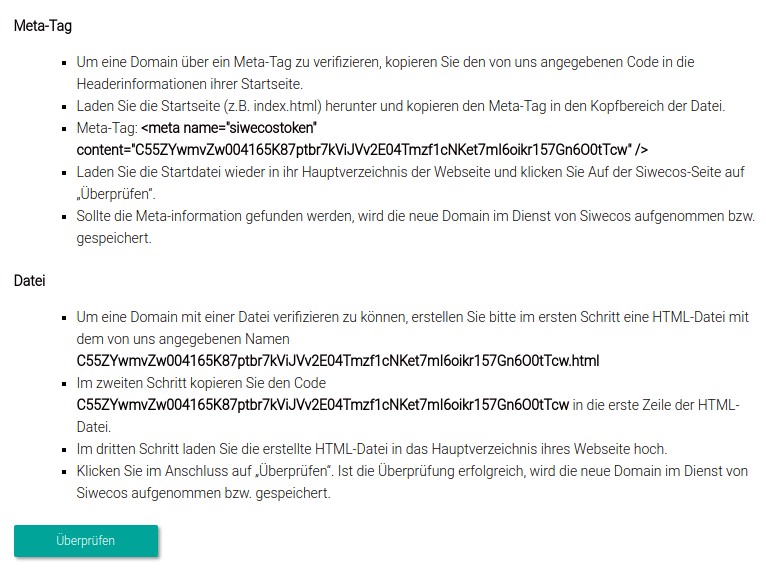Domain-Verifizierung/DE: Unterschied zwischen den Versionen
| (4 dazwischenliegende Versionen von 2 Benutzern werden nicht angezeigt) | |||
| Zeile 1: | Zeile 1: | ||
== Das Verifizierungsverfahren bei Siwecos == | == Das Verifizierungsverfahren bei Siwecos == | ||
| + | Alle Domains, die bei Siwecos zur Überprüfung eingetragen werden, müssen verifiziert bzw. gegengeprüft werden. Dazu bietet Siwecos zwei verschiedene Verfahren (Datei, Meta-Tag) an. '''Welches Verfahren Sie dabei integrieren, bleibt Ihnen überlassen. Doch eines der beiden Verfahren muss es sein.''' | ||
| − | + | <span style="color:#C31622">'''Im aktuellen SIWECOS ist es nicht mehr nötig, für jede Domain ein eigenes Token einzutragen. Alles Domains eines Besitzers verwenden dasselbe Token.'''</span> | |
Wozu wird eine Verifizierung gemacht? Bei einer Verifizierung wird aus datenschutzrechtlichen Gründen nachgewiesen, dass Sie der wirkliche Inhaber der Domain sind. | Wozu wird eine Verifizierung gemacht? Bei einer Verifizierung wird aus datenschutzrechtlichen Gründen nachgewiesen, dass Sie der wirkliche Inhaber der Domain sind. | ||
| Zeile 8: | Zeile 9: | ||
[[File:Verifizierung_st1.png]] | [[File:Verifizierung_st1.png]] | ||
| − | + | ||
== Verifizierung per META-TAG! == | == Verifizierung per META-TAG! == | ||
| − | Sie können die Inhaberschaft einer Website bestätigen, indem Sie dem '''HTML-Code der Startseite Ihrer Domain''' einen individuellen von uns vorgegebenen <meta>-Tag hinzufügen. Unser Scanner überprüft, ob sich das Meta-Tag an der richtigen Stelle befindet. Wird das Tag nicht gefunden, erhalten Sie Informationen zu den aufgetretenen Fehlern. Dieses Tag ist | + | Sie können die Inhaberschaft einer Website bestätigen, indem Sie dem '''HTML-Code der Startseite Ihrer Domain''' einen individuellen von uns vorgegebenen <meta>-Tag hinzufügen. Unser Scanner überprüft, ob sich das Meta-Tag an der richtigen Stelle befindet. Wird das Tag nicht gefunden, erhalten Sie Informationen zu den aufgetretenen Fehlern. Dieses Tag ist einer bestimmten Domain zugeordnet. |
| + | |||
| + | 1. Laden Sie die Startseite (z. B. index.html) auf den Rechner herunter und öffnen Sie die Datei mit dem Editor. | ||
| − | |||
| − | |||
2. Kopieren Sie '''Ihren individuelle Meta-Tag''' in die Datei. Im Folgenden sehen Sie ein Beispiel für die korrekte Platzierung. | 2. Kopieren Sie '''Ihren individuelle Meta-Tag''' in die Datei. Im Folgenden sehen Sie ein Beispiel für die korrekte Platzierung. | ||
| − | |||
| − | |||
| − | <HTML> | + | ---Header Beispiel--- |
| − | <HEAD> | + | <HTML> |
| − | <TITLE>Mein Titel</TITLE | + | <HEAD> |
| − | + | <TITLE>Mein Titel</TITLE> | |
| − | </HEAD> | + | '''Nur diese Zeile:''' <meta name="siwecostoken" content="Ihr eigener Code/ Token" /> |
| − | <BODY> | + | </HEAD> |
| + | <BODY> | ||
| + | |||
| + | 3. Haben Sie Ihren Meta-Tag in die Startdatei integriert, speichern Sie die Datei und laden diese wieder in Ihr Verzeichnis auf den Webspace hoch. | ||
| − | |||
| − | |||
| − | |||
4. Fragen zu auftretenden Fehlern und Problemen finden Sie in der Anleitung von [https://support.google.com/webmasters/answer/35179?hl=de google.de] | 4. Fragen zu auftretenden Fehlern und Problemen finden Sie in der Anleitung von [https://support.google.com/webmasters/answer/35179?hl=de google.de] | ||
| − | |||
== Verifizierung über Datei per FTP Upload == | == Verifizierung über Datei per FTP Upload == | ||
| Zeile 39: | Zeile 37: | ||
'''Der hier genannte Code "siw6tbi9HS5KV" ist nur ein Beispiel!''' | '''Der hier genannte Code "siw6tbi9HS5KV" ist nur ein Beispiel!''' | ||
| − | + | ||
| − | 1. Legen Sie eine neue HTML-Datei an (dazu auf dem Desktop - rechte Maus "Neu" -> "Textdokument" anlegen). | + | 1. Legen Sie eine neue HTML-Datei an (dazu auf dem Desktop - rechte Maus "Neu" -> "Textdokument" anlegen). |
| + | |||
2. Öffnen Sie die Textdokument-Datei und kopieren Sie in die erste Zeile Ihren Code: '''siw6tbi9HS5KV''' ohne die Datei-Erweiterung. | 2. Öffnen Sie die Textdokument-Datei und kopieren Sie in die erste Zeile Ihren Code: '''siw6tbi9HS5KV''' ohne die Datei-Erweiterung. | ||
[[File:Gedit-datei.png|none|Beispiel: Datei]] | [[File:Gedit-datei.png|none|Beispiel: Datei]] | ||
| − | 3. Dann im Menü der Textdatei "Datei" -> "Speichern unter" die Datei mit dem von uns vergebenen individuellen Namen z. B. '''siw6tbi9HS5KV.html''' auf den Desktop speichern. | + | |
| − | 4. Laden Sie die erstellte HTML-Datei über das [https://de.wikipedia.org/wiki/FileZilla FTP-Programm] in das Hauptverzeichnis Ihrer Domain hoch (Webspace). | + | 3. Dann im Menü der Textdatei "Datei" -> "Speichern unter" die Datei mit dem von uns vergebenen individuellen Namen z. B. '''siw6tbi9HS5KV.html''' auf den Desktop speichern. |
| − | 5. Prüfen Sie anschließend, ob die Datei erreichbar ist. | + | |
| + | 4. Laden Sie die erstellte HTML-Datei über das [https://de.wikipedia.org/wiki/FileZilla FTP-Programm] in das Hauptverzeichnis Ihrer Domain hoch (Webspace). | ||
| + | |||
| + | 5. Prüfen Sie anschließend, ob die Datei erreichbar ist. | ||
| + | http://IhreDomain/siw6tbi9HS5KV.html | ||
| + | |||
6. Diese Informationen sollten bei Aufruf im Browser zu sehen sein. | 6. Diese Informationen sollten bei Aufruf im Browser zu sehen sein. | ||
[[File:Html_file.png|none|Beispiel: Aufruf der Seite ]] | [[File:Html_file.png|none|Beispiel: Aufruf der Seite ]] | ||
| + | |||
7. Im Anschluss können Sie Ihre Domain in Siwecos verifizieren. | 7. Im Anschluss können Sie Ihre Domain in Siwecos verifizieren. | ||
| − | + | ||
== Domain löschen und weiteres Vorgehen== | == Domain löschen und weiteres Vorgehen== | ||
| Zeile 60: | Zeile 65: | ||
'''Bitte beachten Sie:''' Wenn die Domain auf unserem System gelöscht ist, entfernen Sie bitte hinterlegte '''Meta-Tag bzw. Html-Datei''' auf Ihrem System. | '''Bitte beachten Sie:''' Wenn die Domain auf unserem System gelöscht ist, entfernen Sie bitte hinterlegte '''Meta-Tag bzw. Html-Datei''' auf Ihrem System. | ||
| − | + | [[Category:FAQ]] | |
| − | |||
| − | |||
| − | |||
| − | |||
| − | |||
| − | |||
Aktuelle Version vom 11. Dezember 2019, 16:10 Uhr
Inhaltsverzeichnis
Das Verifizierungsverfahren bei Siwecos
Alle Domains, die bei Siwecos zur Überprüfung eingetragen werden, müssen verifiziert bzw. gegengeprüft werden. Dazu bietet Siwecos zwei verschiedene Verfahren (Datei, Meta-Tag) an. Welches Verfahren Sie dabei integrieren, bleibt Ihnen überlassen. Doch eines der beiden Verfahren muss es sein.
Im aktuellen SIWECOS ist es nicht mehr nötig, für jede Domain ein eigenes Token einzutragen. Alles Domains eines Besitzers verwenden dasselbe Token.
Wozu wird eine Verifizierung gemacht? Bei einer Verifizierung wird aus datenschutzrechtlichen Gründen nachgewiesen, dass Sie der wirkliche Inhaber der Domain sind.
Verifizierung per META-TAG!
Sie können die Inhaberschaft einer Website bestätigen, indem Sie dem HTML-Code der Startseite Ihrer Domain einen individuellen von uns vorgegebenen <meta>-Tag hinzufügen. Unser Scanner überprüft, ob sich das Meta-Tag an der richtigen Stelle befindet. Wird das Tag nicht gefunden, erhalten Sie Informationen zu den aufgetretenen Fehlern. Dieses Tag ist einer bestimmten Domain zugeordnet.
1. Laden Sie die Startseite (z. B. index.html) auf den Rechner herunter und öffnen Sie die Datei mit dem Editor.
2. Kopieren Sie Ihren individuelle Meta-Tag in die Datei. Im Folgenden sehen Sie ein Beispiel für die korrekte Platzierung.
---Header Beispiel--- <HTML> <HEAD> <TITLE>Mein Titel</TITLE> Nur diese Zeile: <meta name="siwecostoken" content="Ihr eigener Code/ Token" /> </HEAD> <BODY>
3. Haben Sie Ihren Meta-Tag in die Startdatei integriert, speichern Sie die Datei und laden diese wieder in Ihr Verzeichnis auf den Webspace hoch.
4. Fragen zu auftretenden Fehlern und Problemen finden Sie in der Anleitung von google.de
Verifizierung über Datei per FTP Upload
Sie können die Inhaberschaft einer Website bestätigen, indem Sie eine spezielle .html-Datei in das Root-Verzeichnis auf Ihren Webspace z. B. per FTP hochladen. Diese individuelle Datei ist einer Domain zugeordnet.
Der hier genannte Code "siw6tbi9HS5KV" ist nur ein Beispiel!
1. Legen Sie eine neue HTML-Datei an (dazu auf dem Desktop - rechte Maus "Neu" -> "Textdokument" anlegen).
2. Öffnen Sie die Textdokument-Datei und kopieren Sie in die erste Zeile Ihren Code: siw6tbi9HS5KV ohne die Datei-Erweiterung.
3. Dann im Menü der Textdatei "Datei" -> "Speichern unter" die Datei mit dem von uns vergebenen individuellen Namen z. B. siw6tbi9HS5KV.html auf den Desktop speichern.
4. Laden Sie die erstellte HTML-Datei über das FTP-Programm in das Hauptverzeichnis Ihrer Domain hoch (Webspace).
5. Prüfen Sie anschließend, ob die Datei erreichbar ist.
http://IhreDomain/siw6tbi9HS5KV.html
6. Diese Informationen sollten bei Aufruf im Browser zu sehen sein.
7. Im Anschluss können Sie Ihre Domain in Siwecos verifizieren.
Domain löschen und weiteres Vorgehen
Sie können jederzeit die registriert Domain über die Domainübersicht aus dem Monitoringdienst von Siwecos entfernen. Dabei wird die Domain komplett mit allen Scan-Ergebnissen auf unserem System gelöscht. Eine Wiederherstellung der alten Daten ist nach dem Löschvorgang nicht möglich. Dennoch können Sie die Domain jederzeit über den Verifizierungsvorgang erneut anlegen.
Bitte beachten Sie: Wenn die Domain auf unserem System gelöscht ist, entfernen Sie bitte hinterlegte Meta-Tag bzw. Html-Datei auf Ihrem System.