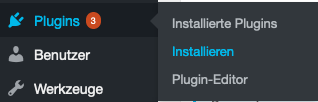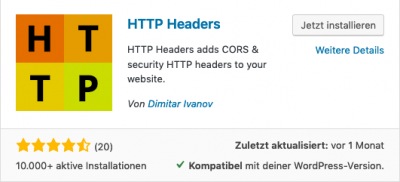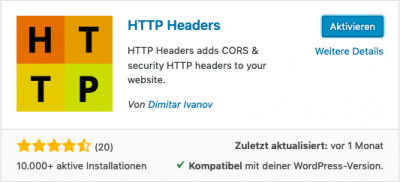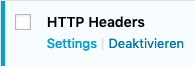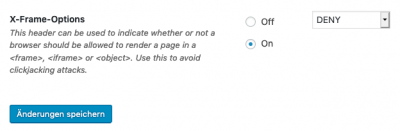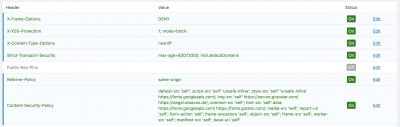Wordpress-Security-Headers/DE: Unterschied zwischen den Versionen
Petra (Diskussion | Beiträge) (Die Seite wurde neu angelegt: „== Security Headers in Wordpress eintragen == Am einfachsten lässt sich das in Wordpress mit dem Plugin "HTTP Headers" durchführen. Gehen Sie dabei wie folg…“) |
Petra (Diskussion | Beiträge) |
||
| Zeile 15: | Zeile 15: | ||
| 5. Stellen Sie die X-Frame-Options auf "On" und wählen "Deny". || [[File:6wp_x-frame_options.png|400px]] | | 5. Stellen Sie die X-Frame-Options auf "On" und wählen "Deny". || [[File:6wp_x-frame_options.png|400px]] | ||
|- | |- | ||
| − | | 6. | + | | 6. Verfahren Sie mit den rechts dargestellten Header Optionen analog. Beachten Sie, dass insbesondere die Content Security Policy genau geprüft und auf Ihre Webseite eingestellt werden muss. || [[File:7wp_gesetzte_header.png|400px]] |
|} | |} | ||
Version vom 20. Mai 2019, 09:38 Uhr
Security Headers in Wordpress eintragen
Am einfachsten lässt sich das in Wordpress mit dem Plugin "HTTP Headers" durchführen. Gehen Sie dabei wie folgt vor:
Um die Bilder in Originalgröße darzustellen, bitte auf das gewünschte Bild klicken.